Parte II - ¡Hola maquinita!
Contenidos
- Introducción a GNU/Linux
- Conectemos la Raspberry Pi
- Instalemos un sistema operativo en la Raspberry Pi
- Accedamos remotamente a la Raspberry Pi usando SSH
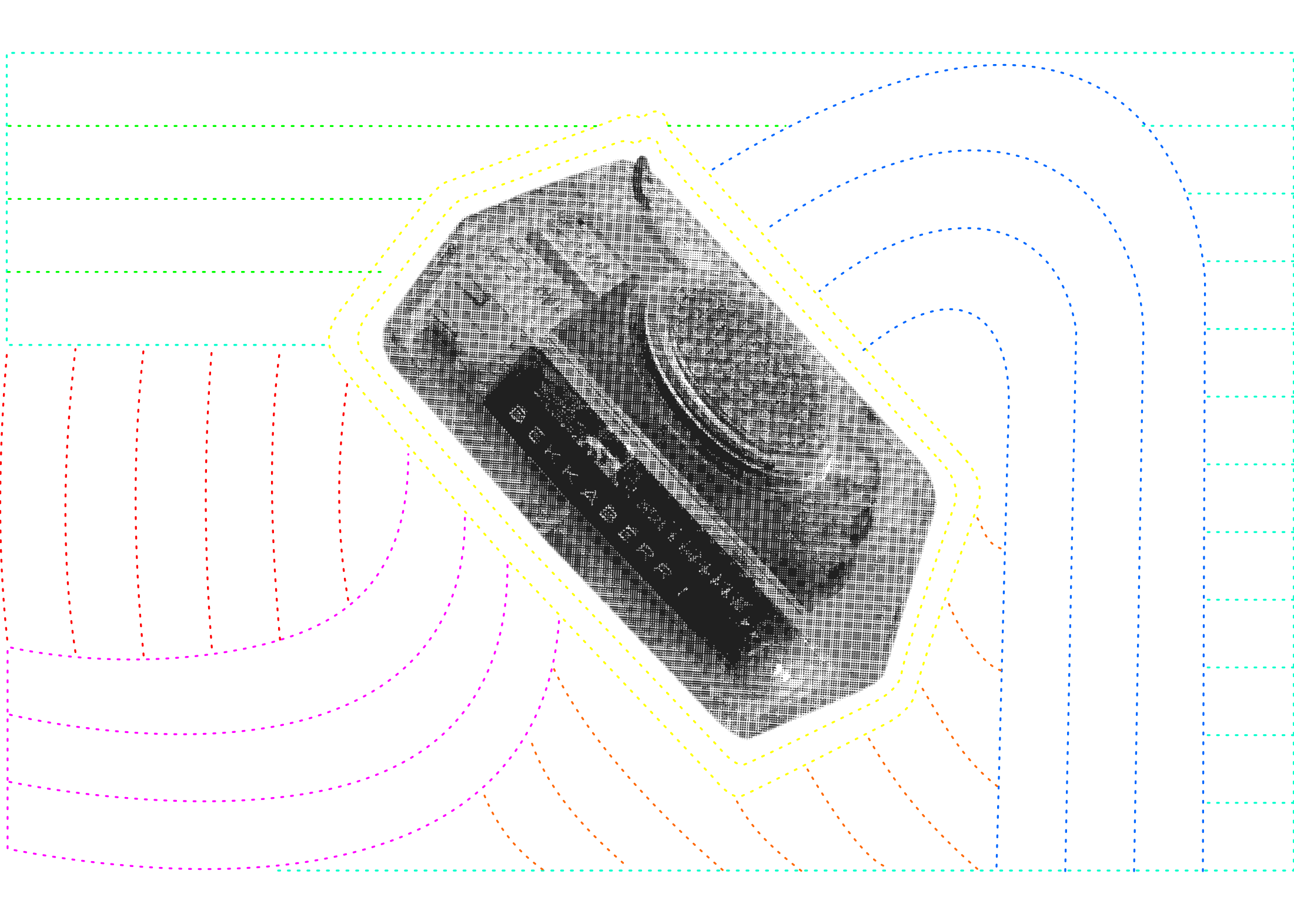
5. Introducción a GNU/Linux
GNU/Linux, también conocido informalmente como Linux, es un sistema operativo libre. Su desarrollo es uno de los ejemplos más prominentes de software libre: todo su código fuente puede ser utilizado, modificado y redistribuido libremente por cualquiera, bajo los términos de la licencia GPL (Licencia Pública General de GNU) y otra serie de licencias libres.
Existe una gran cantidad de distribuciones GNU/Linux, quizás les suenen Ubuntu, Debian, Mint, etc. Nosotras somos usuarias de Debian así que para esta guía elegimos usar Raspberry Pi OS, una distribución para Raspberry Pi basada en Debian. Así que, como dijimos, las instrucciones de esta guía están orientadas principalmente a GNU/Linux, lo que consideramos también como una apuesta política por el software libre y la soberanía tecnológica.
Aunque para seguir esta guía no hay que ser expertas sí es necesario tener algunos conocimientos básicos de GNU/Linux. Si no los tienen, o son escasos, no se preocupen. Esta puede ser una buena oportunidad para aprender. ¡Nosotras aprendimos mucho! Pero repetimos, tengan paciencia, consulten otras fuentes y si dudan de algún paso de esta guía ¡pregunten a la comunidad!
Veamos algunos poquitos comandos que sí van a necesitar:
pwdmuestra el directorio o ruta donde estén situadas en la terminal.ls -llista todo aquello que esté en el directorio donde estén y especifica los permisos de cada elemento.ls -l </ruta/directorio>lista el directorio que indiquen y muestra los permisos.ls -lalista todo al igual que ls -l pero incluyendo los archivos ocultos, que empiezan por., por ejemplo:.htaccess.cd </ruta/directorio>cambia al directorio que le indiquen.nano </ruta/archivo>Nano es un editor de textos, así que con este comando pueden editar o crear un archivo de texto desde la terminal (si no existe).ip adevuelve los datos de las interfaces de red, incluida la IP.ifconfigal igual que el comando anterior devuelve los datos de las interfaces de red, incluida la IP.hostname -Idevuelve sólo la IP.chmod XXX </ruta/directorio/o-archivo>cambia los permisos de un directorio o archivo (de escritura, lectura o ejecución). Las cifras XXX serán valores relacionados con los permisos que quieres cambiar. Aprenderemos más sobre permisos en el apartado 18.chown <user>:<group> </ruta/directorio/archivo>cambia la usuaria y el grupo al que pertenece un directorio o archivo.sudo <comando>permite ejecutar un comando como superusuaria, siempre que la usuaria que lo ejecute esté en el gruposudoers.apt updateactualiza la información de los repositorios.apt upgradeactualiza nuestro sistema operativo.apt autoremoveelimina paquetes que ya no son necesarios.apt install <paquete>instala el paquete que se le indica.service <nombre_del_servicio> status| stop | start | restartindica el estado de un servicio y da instrucciones para detenerlo, iniciarlo o reiniciarlo.cp </ruta/directorio-origen/o-archivo> </ruta/directorio-destino/o-archivo>copia un directorio o archivo de un lugar a otro.mkdir <nombre-nuevo-directorio>crea una carpeta/directorio en donde esténmv /ruta/directorio-origen/o-archivo> </ruta/directorio-destino/o-archivo-nombrenuevo>aunque mv es de ‘mover’ se usa este comando para cambiar los nombres de directorios y archivos.df -hnos dice el espacio libre en disco, en este caso en la tarjeta SD que tengamos en la Raspberry Pi.grepes un comando que te ayuda a buscar. En este manual lo usamos para buscar dentro de lo que devuelve otro comando añadiendo| grepal final y entre comillas lo que quieran buscar.
Prueben practicar con estos comandos en su terminal para estar cada vez más cómodas. Hay mucho contenido en Internet que puede ayudarlas con el uso de los comandos. Pueden buscarla en su buscador favorito con “Linux commands cheatsheet”. Pero hay una regla de fuego en la terminal: nunca ejecutemos comandos que no sepamos qué es lo que van a hacer en el sistema.
Debemos saber que no todas las distribuciones GNU/Linux tienen los mismos comandos. Raspberry Pi OS (ex Raspbian) está basado en Debian y, en general, todos los comandos básicos para Debian funcionarán en Raspberry Pi OS. Hay buena documentación sobre comandos en la web de Raspberry Pi: https://www.raspberrypi.org/documentation/linux/ y https://www.raspberrypi.com/documentation/computers/os.html, aunque sólo está en inglés.
Recomendamos enormemente dos recursos para aprender a usar la terminal:
- Cliteratu: http://www.cliteratu.re/. Con ayuda de literatura nos introduce en este mundo.
- Explain Shell: https://explainshell.com/. Explica qué significa cada cosa en un comando, en inglés.
- Una traducción al español de The Linux Command Line en https://archive.org/details/la-linea-de-comandos-de-linux.
6. Conectemos la Raspberry Pi
Antes de hacer nada pueden comenzar familiarizándose un poco con su nueva máquina. ¿Identifican sus partes? ¡Conózcanla!, que ese pedazo de plástico y metales se convertirá en su servidorcita web autónoma.
Si están usando la misma Raspberry Pi que nosotras (la Raspberry Pi 3 Model B+, que en el momento de escribir esta guía era el último modelo), es importante saber sus prestaciones más básicas:
- Procesador Broadcom BCM2837B0, Cortex-A53 (ARMv8) 64-bit SoC @ 1.4GHz.
- Memoria RAM 1GB LPDDR2 SDRAM.
- Interfaz de red inalámbrica 2.4GHz and 5GHz IEEE 802.11.b/g/n/ac wireless LAN.
- Interfaz de red cableada Gigabit Ethernet over USB 2.0.
- Puerto Full-size HDMI.
- 4 puertos USB 2.0.
- Almacenamiento depende de la tarjeta Micro SD que le pongan.
- Conector de energía 5V/2.5A DC power input.
Ahora que ya están más familiarizadas con la Raspberry Pi, hay que elegir el lugar en el que van a querer ubicarla. Esta decisión es importante y hay que tener en cuenta varias consideraciones ya que va a estar allí mucho rato.
Algo imprescindible es que esté conectada al router por cable y a la red eléctrica, así que no puede estar muy lejos del router ni de un enchufe. Algunos routers tienen puertos USB así que podrían aprovechar para obtener la energía desde ahí.
Este es un posible esquema de conexión:
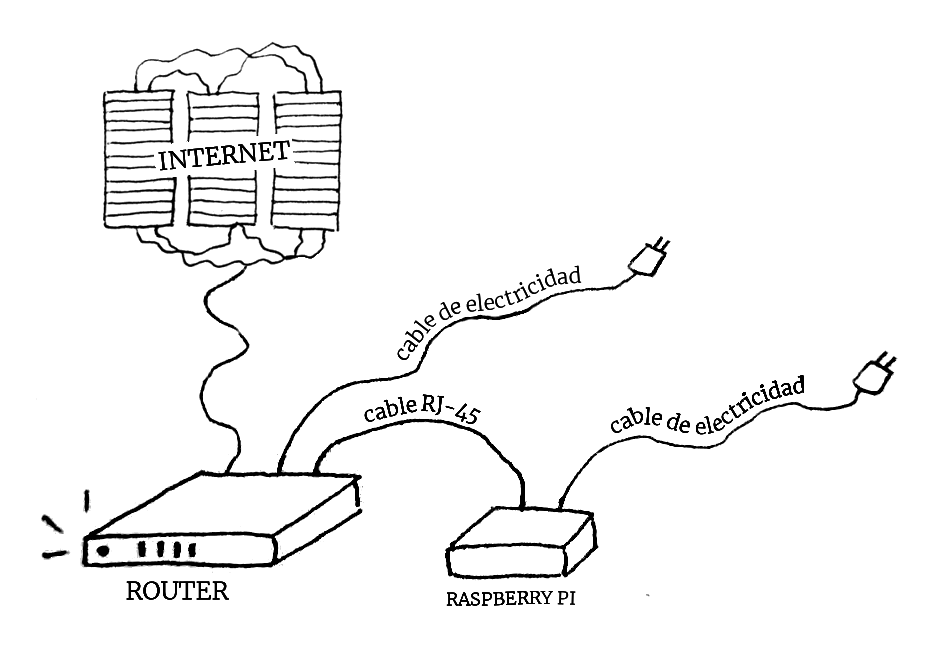
Pero también tenemos que hacer una evaluación de riesgos y tener en cuenta nuestra protección. Como el sitio web que alojaremos será accesible desde Internet tenemos que saber que con esa dirección IP se puede llegar al lugar físico en donde está la máquina. Y si ese lugar es nuestra casa implica un grado de riesgo. Además, tendremos que abrir algunos puertos del router. Si bien tomaremos medidas para no exponer a los equipos que estén conectados a esa misma red (nuestra computadoras, nuestros teléfonos, etc.) es importante que sepamos que siempre existe un riesgo.
En este sentido, es bueno valorar el lugar en términos de seguridad física. Es recomendable que tengamos acceso físico a la máquina pero así como lo tenemos nosotras también lo puede tener otra gente: ¿cuán accesible es este lugar para otras personas?, ¿cuán seguro es?, ¿cuán a la vista está la máquina?, ¿tiene una conexión de red y eléctrica estable?, ¿podría alguien desenchufarla o robarla?. A veces, incluso, puede ser sin intención. Alguien desconectó una de nuestras Raspberry Pi pensando que consumía mucha energía sin necesidad. Hablen con su comunidad o colectiva o pongan un cartelito para hacer saber que es importante cuidar la máquina. ¡Y no hace falta desenchufarla porque consume poquito!
Si tienen un lugar seguro pueden crear su pequeño altar transhackfeminista y colocar allí la servidora conectada al router. Nosotras, por ejemplo, le pusimos nombre.
¡Háganla suya!, los rituales son importantes para nosotras.
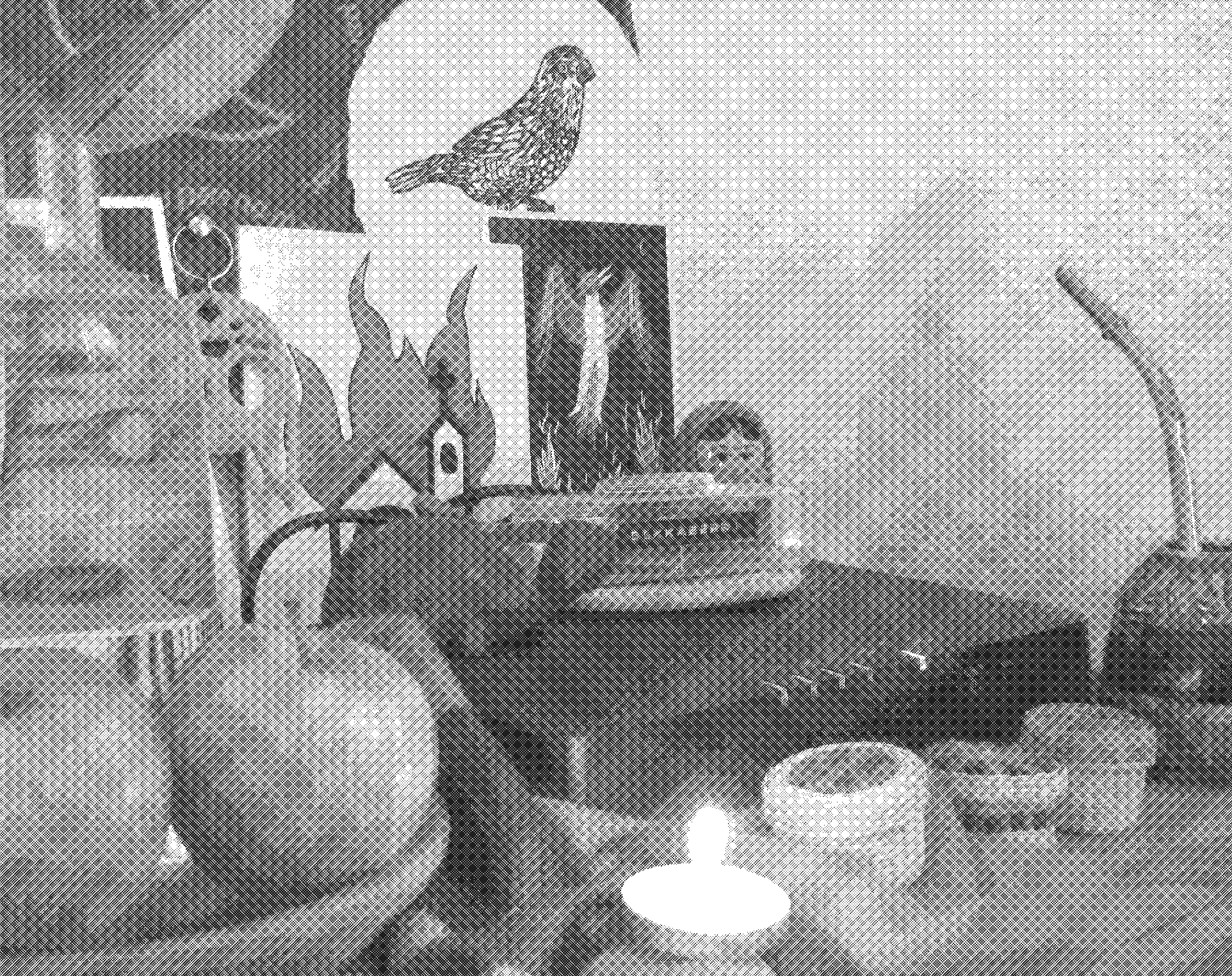 Aquí nuestro pequeño altar trans-hack-feminista
Aquí nuestro pequeño altar trans-hack-feminista
7. Instalemos un sistema operativo en la Raspberry Pi
Lo primero que necesitamos para comunicarnos con la Raspberry Pi son algunos periféricos: tenemos que conectarle un monitor (o un televisor) a través de un cable HDMI, un teclado y un ratón/mouse a los puertos USB, y a Internet a través de un cable de red.
Una vez que tengamos instalado el sistema operativo en nuestra Raspberry Pi podremos acceder a ella de manera remota a través de otra computadora pero, como aún no tenemos nada, durante este proceso de instalación debemos hacerlo así. Luego ya podrán dejar la servidora en su “altar transhackfeminista” sin necesidad de pantallas y otros cables.
El sistema operativo que decidimos instalar es Raspberry Pi OS, la distribución oficial de Debian para Raspberry Pi, es decir, un sistema GNU/Linux (si para la servidora usarán una computadora normal pueden instalar Debian directamente). Se puede instalar Raspberry Pi OS de varias maneras pero pensamos que usar Raspberry Pi Imager es lo más fácil. Sólo necesitarás Internet, una computadora y un lector de tarjetas SD, que las computadoras portátiles más nuevas tienen incorporado. Si no tienen, pueden usar un lector de SD o también creemos que se puede usar el celular/móvil.
Para proceder a la instalación, el primer paso es insertar la tarjeta SD de la Raspberri Pi en su computadora. Luego, deben descargar el Raspberry Pi Imager desde la página oficial de Raspberry Pi OS (https://www.raspberrypi.com/software/). Luego de instalarlo en su computadora, de la misma manera que lo hacen con cualquier otro software, ejecútenlo. Allí deberán elegir qué sistema operativo quieren instalar. En la opción Raspberry Pi OS (other), elijan Raspberry Pi OS Lite 64-bit compatible con Raspberry Pi 3/4/400. Si quieren configurar de antemano algunos parámetros (SSH, WiFi, huso horario, etc.), aprieten Ctrl + Shift + X y se abrirá una ventana de diálogo. Si prefieres configurar los parámetros más tarde, simplemente puedes terminar y apretar Write.
Una vez finalizado el proceso, sacamos la tarjeta SD del lector, la insertamos en la Raspberry Pi y la encendemos. La Raspberry Pi no tiene botón de encendido sino que se enciende apenas enchufa. Verán unas lucecitas. En el monitor verán que el instalador Raspberry Pi OS Lite (sin entorno de escritorio) empieza a correr automáticamente. Sigan los pasos de la instalación.
Cuando termine el proceso de instalación veremos una pantalla negra que es equivalente a lo que vemos cuando abrimos la consola/terminal. Veremos algo así como pi@raspberry:~$, que nos indica el nombre de la usuaria y de la máquina.
7.1 Cambiemos la constraseña por defecto
Raspberry Pi OS viene con una usuaria por defecto que es pi y su contraseña es ‘raspberry’. Como todas las instalaciones tienen la misma contraseña la primera medida de seguridad que tomaremos deberá ser cambiar la contraseña que trae por defecto. Escribimos el siguiente comando en la consola y damos enter:
sudo passwd pi
Escribimos la nueva contraseña -no se preocupen si escriben y no aparece nada, se está escribiendo igual- y la confirmamos con enter. ¡Listo! Nuestro sistema operativo está instalado y con una contraseña única. Recuerden que para que una contraseña sea robusta debería tener por lo menos 16 caracteres, letras mayúsculas y minúsculas, números y caracteres especiales; y, además, no debemos utilizarla para ningún otro servicio.
7.2 Actualicemos el sistema operativo
El siguiente paso será actualizar los repositorios. Los repositorios son unas bases de datos donde están listados todos los programas, librerías, drivers, etc., que podamos necesitar. Existen repositorios oficiales -que son los recomendados porque sólo agregan código testeado y compatible con nuestro sistema operativo-. Para actualizar los repositorios de nuestro sistema escribimos:
sudo apt update
Y luego actualizamos el sistema (será necesario que la Raspberry Pi esté conectada a Internet):
sudo apt upgrade
Ya tenemos nuestro sistema operativo instalado y actualizado. Si surgen problemas con la instalación o las explicaciones les quedan un poco cortas puedes buscar en Internet otros tutoriales en detalle, ¡hay muchos! :).
En este punto pueden aprovechar para familiarizarse con el entrono GNU/Linux para estar cada día más cómodas con la terminal. Pueden probar cambiar de directorios, crear archivos de texto, leerlos y editarlos, copiarlos de un directorio a otro, etc.
8. Accedamos remotamente a la Raspberry Pi usando SSH
Una conexión SSH nos permite conectarnos a otra computadora y trabajar en ella en remoto, como si estuviéramos delante de la propia máquina pero sin estarlo. Raspberry Pi OS no viene con el servicio SSH habilitado por defecto desde 2016 así que debemos habilitarlo manualmente. Para hacerlo tenemos que ejecutar en la consola de la Raspberri Pi el siguiente comando:
sudo raspi-config
Este es un comando que nos abrirá una ventanita de diálogo para configurar rápido algunas cosas de nuestro sistema operativo (contraseñas, SSH, etc). Busquen la opción Interfacing Options, y entren pulsando enter en SSH. Nos preguntará si queremos habilitar el servicio: Would you like the SSH server to be enabled?, a lo que responderemos Yes. Luego le damos a Aceptar y para salir del menú vamos a Finish. Si necesitan más información sobre cómo habilitar SSH en Raspberry Pi OS pueden visitar: https://www.raspberrypi.com/documentation/computers/remote-access.html#ssh.
Ahora ya nos podemos conectar a la Raspberry Pi por SSH desde otra computadora que esté conectada a la misma red interna; es decir, que esté conectada al mismo router. ¡Vamos a ello! Para conectarnos por SSH lo primero que necesitamos es saber la dirección IP de nuestra Raspberry Pi. Para averiguarla hay varias opciones. La más sencilla es ejecutar en la terminal de la Raspberry Pi el comando hostname -I. Como respuesta tendrán la dirección IP que necesitan.
También pueden intentar trastear/cacharrear/jugar/experimentar con la configuración del router para ver qué dirección IP le ha asignado; o, escanear la red con el comando nmap desde otra computadora conectada a esa misma red; o, incluso, pueden usar alguna aplicación para Android que escanee la red. ¡Entonces ya van a ser expertas en redes!
Una vez que ya sepan la dirección IP de de la Raspberry Pi pueden ir a otra computadora (puede tener cualquier sistema operativo pero recuerda que las instrucciones que damos son para GNU/Linux o, en su defecto, para MacOS, que también deriva de Unix), abrir una terminal y ejecutar el siguiente comando:
ssh pi@<dirección ip>
Por ejemplo, se verá algo así:
ssh pi@192.168.1.145
La primera vez que lo ejecuten les dará una advertencia por defecto a la que contestaremos “yes”. Luego nos pedirá la contraseña de pi (esa misma que le asignamos anteriormente cuando la cambiamos) y ya estaremos conectadas a nuestra Raspberry Pi. Igual que si estuviéramos delante de una terminal en su monitor. Verán que la terminal en vez de mostrar la usuaria y el nombre de la máquina que estén usando cambiará a pi@raspberry~$. Si quieren saber más sobre las conexiones SSH desde GNU/Linux o MacOS pueden visitar: https://www.raspberrypi.com/documentation/computers/remote-access.html#ssh.
8.1 Chau contraseñas, bienvenidas llaves SSH
Ahora que ya saben conectarse por SSH a su Raspberry Pi con la usuaria pi y su contraseña, veamos cómo conectarnos de manera más segura utilizando llaves SSH. La diferencia está en que en vez de abrir la puerta de nuestra servidora con una contraseña, que la puede saber cualquiera, utilizaremos una llave que es única para cada usuaria. Aunque de manera muy simplificada podríamos decir que tenemos que subir nuestro candado (llave pública) a la servidora y así poder acceder con nuestra llave (llave privada). Cada llave es personal e intransferible.
Si no tienen su par de llaves SSH tienen que crearlas. En la computadora que estén usando para conectarse deben ejecutar el siguiente comando:
ssh-keygen -t rsa
El sistema les solicitará algunos datos, que pueden dar o dejar vacíos dándole enter, y una contraseña. Esta contraseña será necesaria cada vez que se conecten usando este par de llaves. Por lo general, el par de llaves se guardará en el directorio .ssh del directorio personal. Verán que la llave privada se llamará id_rsa y la pública id_rsa.pub. ¡Cuidado! Nunca compartan la llave privada.
El siguiente paso, por lo tanto, será subir la llave pública (el candado) a la Raspberry Pi. Esto significa que debemos copiarla al archivo ~/.ssh/authorized_keys en la Raspberry Pi. Lo podemos hacer escribiendo el siguiente comando en la consola de nuestra computadora (no de la Raspberri Pi):
ssh-copy-id -i pi@<ip de la raspberry>
Como todavía no está subida nuestra llave nos pedirá la contraseña de pi para poder establecer la conexión. Una vez que la ingresemos y demos enter nuestra llave pública se habrá copiado. Probemos entonces si podemos establecer una conexión SSH. Volvamos a conectarnos siempre desde la misma red local:
ssh pi@<dirección ip>
Ahora, en lugar de pedirnos la contraseña de pi nos pedirá la contraseña de nuestra llave SSH. Si todo salió bien deberíamos estar conectadas a nuestra Raspberry Pi. Como verán estos pasos son para ser ejecutados desde GNU/Linux pero seguro que hay tutoriales que les cuenten cómo generar llaves SSH desde Windows.
Lo último que haremos en este apartado será restringir el acceso remoto con contraseñas. De esa manera sólo podrán conectarse remotamente aquellas personas que hayan subido previamente su llave SSH pública a la Raspberry Pi. Lo que tendremos que hacer es editar el archivo de configuración sshd_config. Ejecutamos el siguiente comando en nuestra Raspberry Pi:
sudo nano /etc/ssh/sshd_config
Y en la línea ‘PasswordAuthentication’ poner ‘no’:
PasswordAuthentication no
Guardamos los cambios (Ctrl+O, enter, Ctrl+X) y, por último, reiniciamos el servicio SSH para que se haga efectivo el cambio en la configuración. Ejecutamos:
sudo service ssh restart
¡Felicitaciones amigas! En este apartado logramos instalar un sistema operativo en nuestra Raspberry Pi, tomar las primeras medidas de seguridad, habilitar el servicio SSH, crear nuestras llaves SSH y conectarnos de manera remota. Ahora nos queda convertir esta simpática maquinita en una servidora.
