Parte IV - Securicemos nuestra servidora web
Contenidos
- Seguridad de SSH
- Seguridad del sistema operativo
- Seguridad de apache
- Seguridad del router
- Pentesting
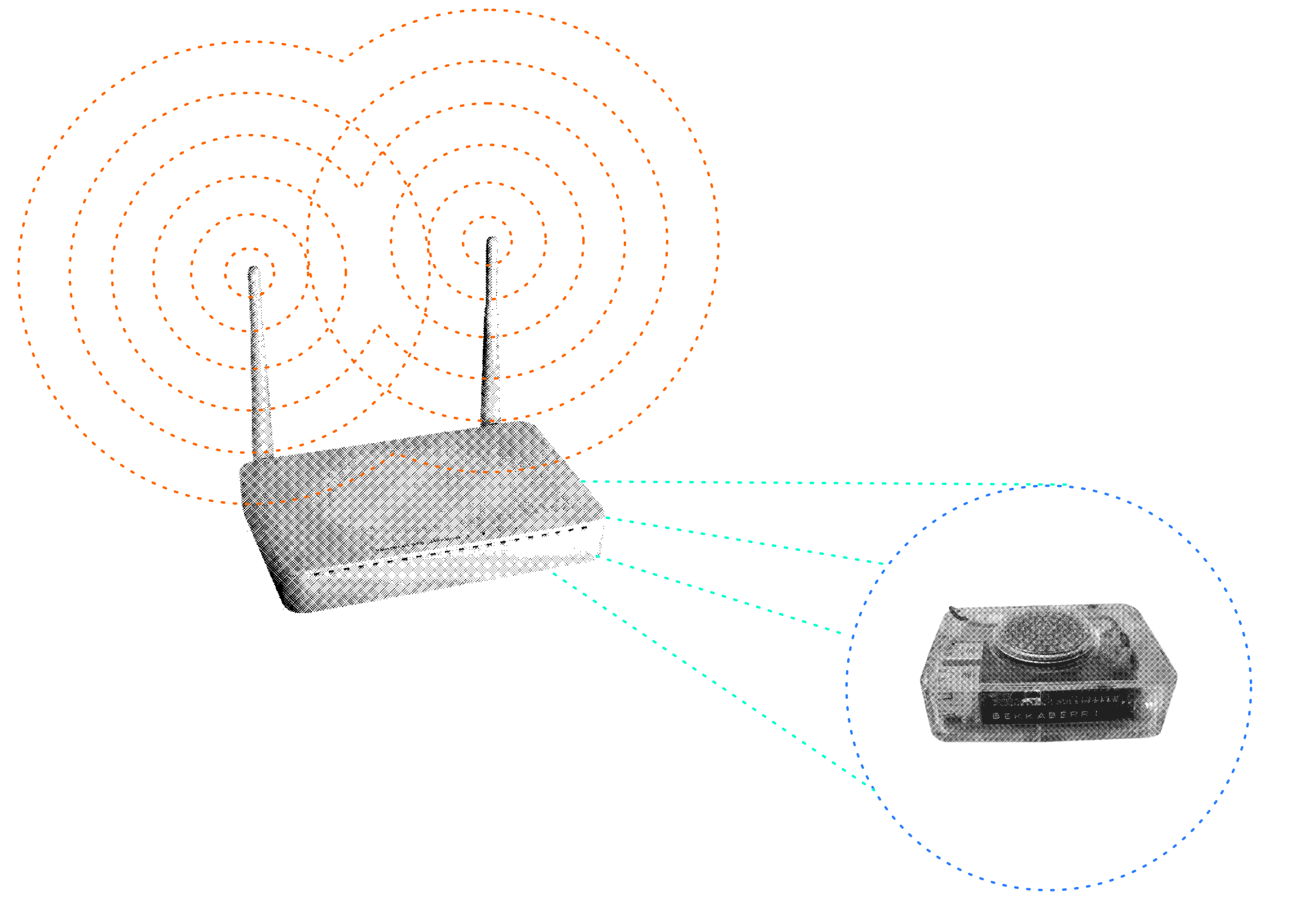
Como sabemos no hay seguridad perfecta y nosotras tampoco somos unas súper expertas. Vamos a intentar a hacer un repaso de cositas que se pueden hacer para aumentar el nivel de seguridad de nuestra servidora. Entre otras fuentes tomamos como referencia la propia documentación de Raspberry Pi sobre seguridad: https://www.raspberrypi.org/documentation/configuration/security.md. Las invitamos a buscar sus referentes, preguntar y armar documentación propia.
Les proponemos una lista de medidas de seguridad para tomar para salir a Internet de manera segura. Esta lista debemos repasarla cada tanto para mantener nuestra seguridad actualizada. Repasemos los pasos que tomaremos:
- Seguridad de SSH
- Seguridad del sistema operativo
- Seguridad de Apache
- Seguridad del router
- Pentesting
12. Seguridad SSH
12.1 Cambiar el puerto de las conexiones SSH
Una buena práctica de seguridad es cambiar el puerto por defecto para las conexiones SSH (el puerto 22), ya que si intentan atacarnos probablemente prueben a conectarse por ese puerto. De esta manera, cambiando el puerto se reducirá considerablemente el numero de intentos de conexión por parte de posibles atacantes. Pueden elegir un número desde el 1024 hasta el 65535 si quieren. Pero primero debemos revisar que no haya otro servicio utilizando ese mismo puerto. Escribimos en la terminal:
netstat -punta | grep LISTEN
Una vez comprobado que el puerto que elegimos está libre deben modificar el archivo de configuración de SSH:
sudo nano /etc/ssh/sshd_config
Cambien la línea #Port 22 por, por ejemplo, Port 2251 u otro puerto que prefieran y que no esté ocupado. Es importante que borren la almohadilla/gato/numeral porque si no el sistema lo interpreta como un comentario.
Guarden, salgan y reinicien el servicio para que se haga efectivo el cambio en la configuración:
sudo service ssh restart
Cuidado, si hay un error en el cambio de puerto puede que se queden fuera de la servidora y pierdan la conexión por SSH que tenían -a nosotras nos pasó ;)-. Es mejor si están físicamente cerca de la servidora en este paso.
A partir de ahora para conectarse a la Raspberry Pi via SSH deberán especificar el puerto, porque ya no será el puerto por defecto. Así que el comando que deberán escribir de ahora en más será:
ssh -p 2251 pi@<dirección ip>
Si se se les olvida el puerto que pusieron o no saben si está abierto, pueden hacer un escaneo de puertos desde otra computadora con nmap así (ver más en el apartado de 16.2):
sudo nmap -p 1-65535 -T4 -A -v <ip-servidora>
Este cambio de puerto afectará a otros servicios que instalaremos más adelante, como el fail2ban. Recordemos el nuevo número del puerto SSH para futuras configuraciones.
12.2 Configurar SSH para que sólo permita autentificación con llaves.
Esto ya lo hicimos apenas instalamos nuestro sistema operativo. Pero en caso de que se lo hayan saltado, lo repetimos. Debemos revisar la línea PasswordAuthentication en /etc/ssh/sshd_config. Abrimos el archivo para editarlo:
sudo nano /etc/ssh/sshd_config
Y comprueben que esté con “no”:
PasswordAuthentication no
Guarden, salgan y reinicien el servicio:
sudo service ssh restart
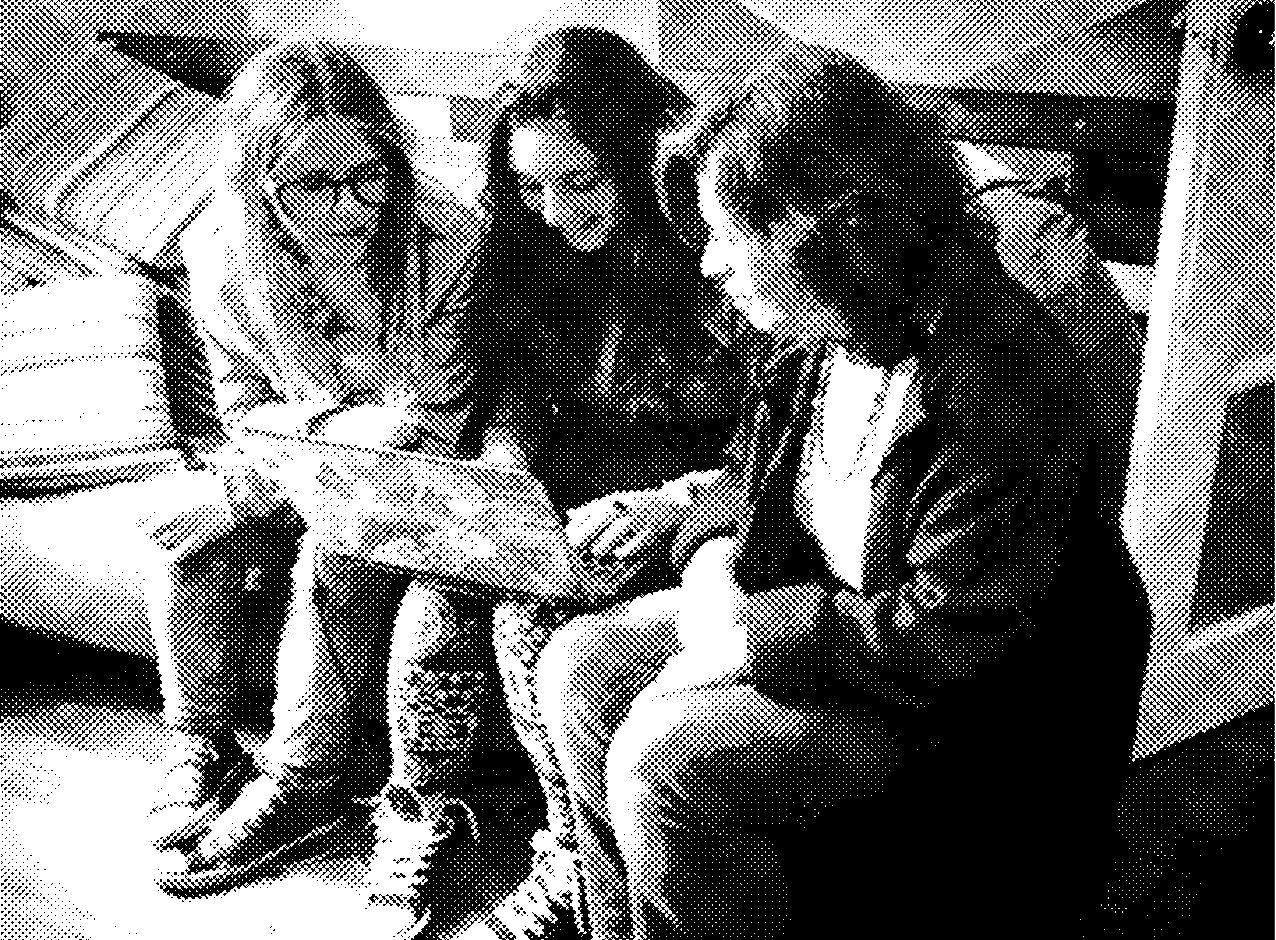
13. Seguridad del sistema operativo
13.1 Cambiar la contraseña por defecto
Como ya vimos en el apartado 7 (parte II), es muy importante cambiar la contraseña que trae la usuaria pi por defecto, que se puede cambiar con el siguiente comando:
sudo passwd pi
13.2 Contraseña para sudo
Una forma de aumentar la seguridad es configurar el sistema para que cuando ejecuten un comando con sudo les pida la contraseña. Así si alguien entrara infructuosamente no podría ejecutar comandos que modifiquen el sistema sin tener la contraseña de la usuariapi. Para configurar esto hay que ir al archivo 010_pi-nopasswd:
sudo nano /etc/sudoers.d/010_pi-nopasswd
Y editarlo para que quede así:
pi ALL=(ALL) PASSWD: ALL
Graben y cierren. Esta vez no hay que reiniciar :).
13.3 Aprender a revisar los logs
Los logs son registros de acciones llevadas a cabo en el sistema. Una buena práctica es revisar los logs de la servidora para tener una idea de qué ocurre en ella. Todos los logs se encuentran en /var/logs. Es verdad que son archivos interminables y difíciles de entender pero pueden tener sus primeros acercamientos y explorar. Ahora estamos empezando y no habrá mucho. Pero estaría bien adquirir esta práctica para hacerla de manera recurrente.
Existen muchos tipos de logs que contienen registros de distinta clase. Vamos a centrarnos en revisar los logs de autentificación que están en el archivo /var/log/auth.log. En ellos se muestra qué dirección IP ha intentado hacer una conexión y si ha logrado establecerla o no. Las animamos a echar un ojo. Las direcciones IP nos permiten saber el proveedor de servicios de Internet (ISP) que las asignó y la localización aproximada de la máquina que está intentando hacer la conexión (si es que no está usando una VPN, proxy o Tor que cambia la IP de origen). Así que una vez que tenemos identificadas las IP de nuestro log podemos intentar geolocalizarlas. ¿Desde dónde están tratando de conectarse a nuestra servidora? Hay distintos sitios web que nos ayudan a geolocalizar direcciones IP. Utiliza alguno de ellos para averiguarlo.
Otros logs importantes para la administración de la servidora y que pueden ser interesantes de revisar son:
-
/var/log/apt/history: donde pueden encontrar el historial de instalaciones y desinstalaciones de paquetes. También está el comandodpkg -lque muestra los paquetes instalados pero sin fecha y hora. -
/var/log/syslog: donde pueden encontrar los logs del sistema. Por ejemplo, si programaron una tarea concrontab(ver apartado 13.6 de actualizaciones) podrán saber si se ejecutó, cuándo y si dio algún error.
Los logs se van comprimiendo en archivos ‘gz’ que no se pueden abrir con el comando nano o cat sino con el comando zcat. También se puede usar zmore, para que nos vaya mostrando las primeras líneas, o zless, para ver las últimas líneas y no todo el documento. También es importante saber que como los logs son registros irán creciendo a medida que la servidora esté en uso. Si su almacenamiento es pequeño puede llenarse después de un tiempo. Pueden decidir borrarlos en un momento dado o hacer un respaldos en algún almacenamiento externo. De todos modos, al ser archivos de texto no pesan tanto.
13.4 Configurar y activar fail2ban
Fail2ban es un software que ayudará a prevenir intentos de acceso a la servidora “baneando” (rechazando) a las direcciones IP con intentos infructuosos de conexión. Desde el momento en que nuestra servidora salga al mundo recibiremos intentos masivos de conexión. Nosotras revisamos nuestros logs y la mayoría se hacían desde China. Para prevenir esto, antes de lanzarnos a ese mundo desconocido que es Internet, lo más conveniente es instalar y configurar esta herramienta.
Básicamente lo que hace es leer los logs de los diferentes servicios que estemos corriendo y si detecta un número determinado de intentos de conexión fallidos en un tiempo determinado y desde una misma dirección IP (maxretry), bloquea esa dirección IP y no le permite seguir intentando conectarse hasta que no haya pasado un determinado tiempo (bantime). Todos estos parámetros se pueden configurar. También se pueden excluir algunas direcciones IP, como la de nuestra casa, por ejemplo, para que no nos bloquee a nosotras mismas en caso de equivocarnos repetidas veces en un intento de conexión. Para instalar Fail2ban ejecutamos el siguiente comando:
sudo apt install fail2ban
Fail2ban trae un archivo de configuración de ejemplo: /etc/fail2ban/jail.conf. Les recomendamos hacer una copia de ese archivo y nombrarlo jail.local y guardarlo en el mismo directorio. Pueden hacerlo ejecutando el siguiente comando:
sudo cp /etc/fail2ban/jail.conf /etc/fail2ban/jail.local
Sobre ese archivo que han copiado podrán modificar los parámetros de configuración. Para ello debemos abrirlo y editarlo:
sudo nano /etc/fail2ban/jail.local
En primer lugar hay tres parámetros a configurar:
bantime: el tiempo en segundos por el que una dirección IP va a estar bloqueada (por ejemplo, 3600 es una hora).findtime: período de tiempo en segundos en el que se tienen que producir los intentos de conexión para que una dirección IP sea bloqueada.maxretry: número máximo de intentos que una dirección IP puede intentar conectarse.
Estos tres parámetros se pueden configurar por defecto para todos los servicios y luego hacer modificaciones específicas para cada uno por separado. La configuración específica para cada servicio se llama jail (jaula) y se nombra con [nombre del servicio]. En este caso, nos parece bien activar las siguientes jails: apache-auth, apache-badbots, apache-noscript, sshd, sshd-ddos. Para hacerlo, en en cada apartado o jail correspondiente hay que añadir la linea enabled = true. Por ejemplo:
[sshd]
enabled = true
port = <puerto ssh>
logpath = %(sshd_log)s
backend = %(sshd_backend)s
También es importante que para las jaulas SSHD y SSH-DDOS en el parámetro port pongan el puerto de SSH que hayan configurado (ver apartado 12.1). Guardamos, salimos y reiniciamos el servicio:
sudo service fail2ban restart
Los logs de fail2ban se pueden ver en /var/log/fail2ban.log así que para ver qué direcciones IP han sido “baneadas” pueden ejecutar el siguiente comando:
sudo cat /var/log/fail2ban.log | grep 'Ban'
Lo que hace este comando es abrir el archivo de logs de fail2ban y filtrar las líneas que contengan la cadena de caracteres ‘Ban’. Ver en la intro a GNU/Linux el comando grep.
Otra manera guay/copada/chilera/chida/calidad/tuanis/bacán de ver qué direcciones IP han sido “baneadas” es:
sudo iptables -L -n | awk '$1=="REJECT" && $4!="0.0.0.0/0"'
Este es un comando más complejo pero básicamente lo que hace es revisar las iptables (el firewall base del sistema) y ver qué conexiones con origen Internet (0.0.0.0/0) están siendo bloqueadas (REJECT). También hay otra maneras que se comentan acá
Para ver el estado de fail2ban y las jaulas activadas:
sudo fail2ban-client status
Para ver el estado de una sola jaula:
sudo fail2ban-client status <jaula>
Para reiniciar la configuración de una jaula:
sudo fail2ban-client reload <jaula>
Los nombres de las jaulas (jails) los pueden ver en el archivo de configuración.
13.5 Configurar y activar Firewall UFW
Un firewall (o cortafuegos en castellano) es un software que funciona como un muro entre el sistema y el exterior. Con él se permitirá denegar o aceptar las conexiones entrantes (incoming) o salientes (outgoing) según direcciones IP y puertos. Ayuda a proteger la servidora de posibles ataques. Una forma sencilla de tener un firewall es usar UFW (Uncomplicated Firewall). Para instalarlo:
sudo apt install ufw
Por defecto se instala desactivado así que antes de activarlo lo configuraremos. Empecemos con las políticas por defecto. En este caso proponemos que deniegue cualquier conexión de entrada por cualquier puerto y, luego, ya iremos abriendo los puertos que necesitemos. Así que para establecer la denegación de paquetes de entrada por defecto:
sudo ufw default deny incoming
Y proponemos que se permita cualquier conexión de salida ya que, como nosotras decidimos adónde salimos, no necesitamos proteger las salidas de paquetes:
sudo ufw default allow outgoing
Ahora vamos a permitir únicamente las conexiones de entrada que necesitamos. Para el servicio SSH necesitamos abrir el puerto que hayamos configurado (en nuestro caso el 2251); y para el servidor web (Apache), necesitamos abrir el puerto 80 (protocolo HTTP) y el 443 (protocolo HTTPS).
Cualquier puerto tiene dos formas de abrirse, por el protocolo TCP o por el UDP. En este caso solo necesitamos abrir los puertos mencionados por TCP.
Para abrir estos puertos necesitamos ejecutar:
- Para abrir el puerto 80 por TCP:
sudo ufw allow 80/tcp - Para abrir el puerto SSH por TCP:
sudo ufw allow <numero del puerto de ssh>/tcp - Para abrir el puerto 443 por TCP:
sudo ufw allow 443/tcp
Si queremos ver las reglas que hemos añadido podemos ejecutar:
sudo ufw show added
Deberían tener algo así:
ufw allow 2251/tcp -- el puerto que tengan para ssh
ufw allow 80/tcp
ufw allow 443/tcp
Cuando estén seguras de que tiene las reglas que quieren y necesitan, especialmente la del puerto del SSH, pueden activar el firewall. ¡Ojo!, si habilitan el firewall y no abren el puerto de la conexión SSH les va a tirar la conexión que tiene abierta. Esto las sacaría de la servidora. Es buena idea seguir estos pasos teniendo acceso físico a la Raspberry Pi. Una vez dicho esto, pueden activarlo con:
sudo ufw enable
Les dará una advertencia como la que le explicamos en la nota de arriba: acepten ‘yes (y)’. Ya tendrán su firewall instalado. ¡Maravilloso!
Para ver el estado del cortafuegos pueden ejecutar:
sudo ufw status verbose
Les debería quedar algo así:
Status: active
Logging: on (low)
Default: deny (incoming), allow (outgoing), disabled (routed)
New profiles: skip
To Action From
-- ------ ----
2251/tcp ALLOW IN Anywhere
80/tcp ALLOW IN Anywhere
443/tcp ALLOW IN Anywhere
2251/tcp (v6) ALLOW IN Anywhere (v6)
80/tcp (v6) ALLOW IN Anywhere (v6)
443/tcp (v6) ALLOW IN Anywhere (v6)
En el caso de que quieran borrar alguna regla pueden ejecutar:
sudo ufw delete <la regla que añadieron>
Para ver las reglas numeradas pueden ejecutar:
sudo ufw status numbered
Y borrar por número con:
sudo ufw delete <numero>
Estén atentas porque cada vez que añadan o borren reglas los números de las reglas cambiarán.
Si necesitan deshabilitar el firewall por unos momentos para hacer alguna comprobación, pueden ejecutar:
sudo ufw disable
¡¡No olviden volver a abilitarlo!!
Como ya digimos:
sudo ufw enable
13.6 Mantener el sistema actualizado
Una máxima en seguridad digital es mantener nuestros sistemas operativos actualizados. En cada actualización el software se mejora y se cubren los posibles agujeros de seguridad que se pudieran haber encontrado. Por lo tanto, es especialmente importante mantener al día las actualizaciones para que nuestra servidora esté libre de vulnerabilidades. Esta tarea la podemos hacer a mano o automatizarla. Primero debemos actualizar los repositorios:
sudo apt update
Y, a continuación, actualizar el sistema:
sudo apt upgrade
Si lo hacemos manualmente tendremos que ejecutar estos comandos cada cierto tiempo. Pero como es posible que nos olvidemos podemos programar las actualizaciones. Automatizaremos esta tarea utilizando la herramienta crontab que ya viene instalada en nuestro Raspbian. Para programar las tareas hay que abrir el archivo de configuración con el siguiente comando:
sudo crontab -e
Si leemos con cuidado veremos que hay un ejemplo ya escrito, está con un ‘#’ al inicio lo cual significa que es un comentario -también se dice que está “parcheado”- así que no se ejecutará. Pero nos sirve de guía.
Para automatizar la acción tenemos que especificar cada cuánto queremos que se repita la tarea y qué comandos queremos que ejecute. Por ejemplo, para que ejecute un comando todos los días a las 7:00 AM deberíamos escribir:
0 7 * * * sudo apt update && sudo apt install ssh apache2 -y >> /var/log/apache_ssh_update.txt 2>&1
Este comando actualizaría SSH y apache2 si encuentra actualizaciones disponibles. ‘-y’ significa que instale sin preguntar yes o no, ya que no vamos a estar a las 7 de la mañana para decirle yes. La parte >> /var/log/apache_ssh_update.txt 2>&1 es un poco más compleja: hace que el resultado del comando se escriba en el archivo de logs apache_ssh_update.txt. Podremos ir a consultarlo para ver si se ha ejecutado correctamente.
Para nosotras SSH y Apache son los dos servicios más importantes a mantener actualizados frente a vulnerabilidades de seguridad. Pero no son los únicos. También tienen que estar actualizados todos los paquetes que están en el repositorio de seguridad de Raspberry Pi OS. La herramienta más conocida para mantener sistemas GNU/Linux (basados en Debian) actualizados es unattended-upgrades. Y queremos indicar a continuación unas nociones básicas.
Para instalarlo:
sudo apt install unattended-upgrades
Para activar la herramienta:
sudo dpkg-reconfigure -plow unattended-upgrades
Cuando pregunta: Automatically download and install stable updates? Responder ‘yes’.
Los archivos de configuración son:
/etc/apt/apt.conf.d/50unattended-upgrades
/etc/apt/apt.conf.d/20auto-upgrades
La configuración que trae por defecto nos parece optima: cada día comprueban si hay actualizaciones de seguridad y en tal caso se hacen. Si quieren implementar otra configuración, pueden consular este tutorial con más detalles: https://diocesanos.es/blogs/equipotic/2021/06/28/unattended-upgrades-como-automatizar-las-actualizaciones-de-nuestro-linux/
Nota: les recomendamos entrar en la máquina una vez al mes y hacer una actualización manual con sudo apt update && sudo apt upgrade. Algunas actualizaciones requerirán un reinicio de la máquina, háganlo cuando lo pida con sudo reboot.
Llegará un momento en el que toque actualizar la versión de Raspberry Pi OS, normalmente una vez al año toca. Aquí pueden aprender cómo actualizar el sistema operativo: https://www.raspberrypi.com/documentation/computers/os.html#updating-and-upgrading-raspberry-pi-os.
Para pasar de una versión a otra hay que editar el archivo sources.list:
sudo nano /etc/apt/sources.list
Y sustituir el nombre de la versión actual por la siguiente. Por ejemplo, “buster” por “bullseye”. Después de guardar y salir del archivo se procede a la actualización con:
sudo apt update && sudo full-upgrade
Y también será necesario reiniciar: sudo reboot
Para comprobar qué versión tenemos, está el comando:
lsb_release -a
Nota: después una actualización de distribución es posible que muchos paquetes ya no sean necesarios, para ganar espacio podemos hacer: sudo apt autoremove.
14. Seguridad de Apache
14.1 Revisar permisos de los directorios y archivos
Los permisos que se dan en GNU/Linux a los directorios y archivos son de lectura, de escritura y de ejecución; y, se asignan de manera independiente a la dueña del archivo, a las usuarias de un grupo o a todas las usuarias. Esos permisos se expresan en un número de tres cifras. En el apartado 18 explicaremos cómo se leen y gestionan los permisos, pero también pueden aprender su lógica aquí.
Para nuestra servidora web los archivos que están en /var/www/html/ deberán tener permisos 644 y los directorios 755. Para todos los directorios y archivos en esta ubicación la propietaria debería ser pi, el grupo propietario deberá ser www-data y pi tiene que pertenecer al grupo www-data. Por ahora sólo tenemos un index.html en nuestro directorio /var/www/html, así que haremos estos cambios más adelante.
Para comprobar los permisos del archivo pueden ejecutar:
ls -la /var/www/html
14.2 Revisar permisos y configuración de .htaccess
Si están siguiendo la guía por orden el archivo .htaccess aún no existirá. Este es un archivo que sirve para configurar muchas cosas de Apache, por eso hay que protegerlo muy bien. En el apartado 18 de la parte V explicaremos cómo crearlo, configurar lo básico y protegerlo. Quizás es mejor que sigan adelante y vuelvan aquí al final para revisar.
Para proteger el .htaccess lo que hay que recordar es que debe tener permisos 640. Para cambiarlos ejecutamos:
sudo chmod 640 /var/www/html/.htaccess
Y nos aseguramos que en el archivo estén las líneas que protejan el acceso. Para hacerlo utilizaremos cat que es el comando más sencillo para mostrar los datos de un archivo:
sudo cat /var/www/html/.htaccess
Deberías ver algo así:
# STRONG HTACCESS PROTECTION`
<Files ~ "^.*\.([Hh][Tt][Aa])">
Order allow,deny
Deny from all
Satisfy all
</Files>
El .htaccess debería tener los permisos:
-rw-r----- 1 pi www-data 235 abr 25 14:04 .htaccess
14.3 Evitar dar información del sistema operativo
Apache ofrece una serie de datos sobre el sistema operativo de nuestra servidora a través de los ServerTokens y la ServerSignature. Para restringir esa información debemos abrir el archivo de configuración:
sudo nano /etc/apache2/conf-enabled/security.conf
Y editar la línea ServerTokens OS para que diga Prod y que ServerSignature cambie On a Off.
Guarden, salgan y acuérdense de reiniciar el servicio para que se apliquen los cambios:
sudo service apache2 restart
14.4 Evitar que se indexen los directorios
Para que los directorios alojados en /var/www/html no se indexen, es decir, que no se listen en el navegador, debemos editar el archivo /etc/apache2/apache2.conf y borrar la palabra Indexes:
<Directory /var/www/>
Options **Indexes** FollowSymLinks
AllowOverride None
Require all granted
</Directory>
Guarden, salgan y acuérdense de reiniciar el servicio para que se apliquen los cambios:
sudo service apache2 restart
15. Seguridad del router
Para acceder a la configuración de un router casero (el típico que instalan las compañías a las que les contratamos el servicio de Internet) normalmente hay que ir a una computadora que esté conectada al router por cable o por Wi-Fi. Escribimos en la barra del navegador la dirección IP local del router que normalmente es 192.168.1.1 o 192.168.0.1. Se cargará una página donde les pedirá usuaria y contraseña de acceso. En ocasiones estos datos están apuntados en el propio router. Si no los encuentran pueden averiguar buscando en Internet la usuaria/contraseña por defecto según la marca y modelo del router. Muchas veces es algo como:
- admin/admin
- admin/1234
- 1234/1234 (este funcionó para nuestro ZTE)
- user/1234
Si no lo consiguen pueden llamar a su proveedor de servicios de Internet para que se las diga. La persona que está contratando Internet debería tener todo el derecho a administrar su router así que no deberían negarles un acceso con permisos de administración. En el apartado 10.1 volvemos a hablar de esto más detalladamente.
15.1 Cambiar contraseña de acceso
Después de conseguir el acceso al router con la contraseña que tenga es importante cambiarla y ponerle una segura. Está claro que las contraseñas por defecto no son seguras. Recuerden que una contraseña segura tiene que ser larga (más de 16 caracteres), tener letras, números y símbolos, y no contener información personal.
Cada router tiene un panel de administración distinto, depende del fabricante y el firmware que haya decidido instalarle. En ocasiones este software no es muy amigable y casi siempre está en inglés. Tengan paciencia y si no se aclaran intenten buscar algún manual del fabricante por Internet. Les invitamos a guiarse por su intuición hasta llegar a la sección en la que se cambia la contraseña de acceso.
15.2 Cambiar contraseña del Wi-Fi
Otra contraseña importante a cambiar es la del Wi-Fi (wireless o conexión inalámbrica). Por seguridad no deberíamos tener la contraseña escrita en un papelito a la vista de todas las personas que nos visiten en casa o la colectiva. Algunos routers nos permiten configurar redes de Wi-Fi para invitadas con contraseñas específicas.
15.3 Cambiar nombre de la red Wi-Fi
También es importante cambiar el nombre de la red Wi-Fi porque normalmente los nombres que vienen por defecto revelan datos de la compañia proveedora de servicios de Internet. Por ejemplo, ‘Movistar_2G_W567’. Cuanta menos información demos, mejor.
15.4 Tipo de seguridad para el Wi-Fi
Existen diferentes tipos de seguridad para las redes Wi-Fi. La más insegura es el tipo WEP. Fue de las primeras y utilizarla hoy en día es casi lo mismo que no usar nada. Después está la seguridad WPA (Wi-Fi Protected Access) y sus diferentes versiones WPA1, WPA2 y WPA3. Lo que les recomendamos es que seleccionen WPA3 si el router que usan lo permite o, de entre las opciones que tengan, opten por la más segura posible. Pero siempre eviten WEP. Si quieren saber más sobre WPA pueden leer acá.
15.5 Firmware actualizado
Mantenerlo actualizado ayuda a la seguridad de nuestro dispositivo y nuestra red ya que las vulnerabilidades de seguridad que puedan haberse encontrado se van corrigiendo en las actualizaciones. Es probable que el fabricante no ofrezca actualizaciones para su firmware pero, si lo hace, es bueno instalarlas. Utilizar un router muy viejito con firmware muy viejito puede exponernos a vulnerabilidades. Pero, como siempre, depende de lo que tengamos a mano. Valoren las opciones.
También es útil saber que exite firmware desarrollado por comunidades de software libre que se puede instalar en un router. Esto nos evita utilizar el que viene instalado por defecto por el fabricante. Un ejemplo es OpenWRT.
15.6 Deshabilitar acceso remoto
Algo súper importante es deshabilitar la configuración remota del router. Por lo general está opción está deshabilitada por defecto. Pero mejor asegurarse de que es así.
Es decir, hay que impedir que desde fuera de la red local (que no esté conectada al router por Wi-Fi o por cable) pueda acceder a la página de acceso o login ya que si supiera la contraseña podría acceder al panel de administración del router.
15.7 Red DMZ
En el apartado 10, en donde explicamos cómo hacer la servidora accesible desde Internet, damos detalles sobre cómo configurar una red DMZ. Si están siguiendo por orden esta guía aun no habrán llegado a ese apartado y pueden seguir avanzando sin preocuparse. Si están dando un repaso a los puntos de seguridad este es el momento en el que revisar que han configurado la red DMZ correctamente.
16. Pentesting
Muchas veces es útil “cambiarse el sombrero” y ponernos en el lugar de la atacante para conocer las fallas o debilidades que puede tener nuestra servidora, para de esta manera poder resolverlas y prevenir futuros ataques. Para ello podemos llevar a cabo un pentesting que será básicamente conducir un ataque hacia nuestro sistema que nos permita conocer sus vulnerabilidades y fallas de seguridad.
Es importante notar que parte de las acciones llevadas a cabo en un pentesting -como por ejemplo el escaneo de puertos- son ilegales en varios países (no tenemos ahora la info exacta de en cuales) y no debe realizarse sin previo consentimiento de las involucradas. A su vez, debemos tener en cuenta que serán pruebas que impactarán sobre el sistema pudiendo llegar a provocar su caída temporal.
Nota: si están siguiendo la guía en orden y aún la servidora no es accesible desde Internet y tendrán que hacer el pentesting desde una computadora que esté conectada al mismo router. Cuando ya sea accesible desde Internet, podrán hacer el escaneo desde cualquier conexión con la dirección IP de la servidora o el dominio (si ya lo configuraron).
16.1 Etapas de un pentesting
La etapa inicial de un pentesting tiene por objetivo recabar información sobre el sistema. Información en sentido amplio: desde quién es la sysadmin de la servidora, dónde se encuentran los equipos, qué sistema operativo corre, qué servicios tiene instalados y cuáles son sus versiones, etc. Estos datos se podrán obtener de manera pasiva y/o activa. Pasiva sería rastreando la información disponible y pública en Internet. Por ejemplo, los subdominios de un sitio que se encuentran indexados en la web (subdominio.nuestrodominio.net) o anotando teléfonos de contacto y nombres de personas que integran la colectiva.
Por otro lado, es posible recabar información de un sistema de manera activa, es decir interactuando con el sistema en cuestión, a través de un escaneo de puertos para ver -entre otras cosas- qué servicios expone la servidora a Internet.
16.2 Escaneo de puertos (con nmap)
Nmap es una herramienta de código abierto que sirve para hacer escaneos de puertos. Está bueno aprender como usar lo básico y escanear nuestros puertos por si alguno se quedó abierto por error. Nmap tiene una versión de entorno gráfico que se llama Zenmap por si la quieren probar.
Nmap es una herramienta que van a tener que usar desde otra computadora (que no sea la Raspberry), para escanear la servidora desde “fuera”. Si usan GNU/Linux puede ser que ya la tengan instalada, si no pueden instalar Nmap y Zenmap con:
sudo apt install nmap zenmap
Si usan otro sistema pueden descargar aquí para windows, MacOS y otros.
Por defecto Nmap escanea los puertos entre 1 y 1024 (más algunos puertos especificados en el archivo de configuración nmap-services). No se escanean todos los puertos posibles (1-65535) dado que cada escaneo a un puerto implica una interacción con la servidora que impacta sobre el sistema pudiendo sobresaturarlo. Teniendo en cuenta esto usamos el tipo de escaneo por defecto de Nmap, salvo que el objetivo sea lograr absoluta exhaustividad chequeando los 65535 puertos.
Entonces, de la siguiente manera escaneamos los puertos por defecto de la servidora:
sudo nmap <ip-de-la-servidora>
Después de hacer el escaneo, que se tardará unos minutos se mostrará algo como lo siguiente:
Starting Nmap 7.40 ( https://nmap.org ) at 2019-06-08 12:24 CEST
Nmap scan report for <ip-de-la-servidora>
Host is up (0.064s latency).
rDNS record for <ip-de-la-servidora>: nuestra_isp
Not shown: 998 filtered ports
PORT STATE SERVICE
80/tcp open http
443/tcp open https
Nmap done: 1 IP address (1 host up) scanned in 9.82 seconds
Deberían comprobar que solo están abiertos los puertos que ustedes abrieron: 80, 443 y el que hayan elegido para SSH. Si aún no han configurado el certificado SSL/TLS para las conexiones HTTPS (por el puerto 443) aún no les debería salir este puerto abierto.
Para que les salga el puerto de SSH que hayan configurado (si está por encima del 1024), pueden ejecutar lo siguiente con la franja de puertos que quieran escanear (ejemplo 1-3000):
sudo nmap -p 1-3000 <ip-de-la-servidora>
Es posible complejizar el escaneo agregando dos parámetros a nmap: -sV y -sC.
El primero le indica a Nmap que haga pruebas para comprobar la versión del servicio que está corriendo en cada puerto. Esta información es muy útil si se buscan vulnerabilidades (si sabemos por ejemplo que la versión de la servidora web está obsoleta será más fácil encontrar vulnerabilidades documentadas y especificaciones de cómo aprovecharse de sus fallas).
Por último -sC (o --script default que es lo mismo) le indica a Nmap que extienda el escaneo utilizando sus propios scripts rotulados bajo la categoría “por defecto”.
¿Qué es esto? Nmap es un programa muy poderoso y entre otro montón de cosas al instalarlo incluye una serie de scripts o códigos que permiten extender sus funcionalidades. Estos scripts se categorizan en:
- default (aquellos que amplían la información obtenida sobre una servidora),
- auth (aquellos que intentan romper autenticaciones débiles), y
- vuln (útiles para chequear vulnerabilidades de seguridad), entre otros.
El listado de los scripts de cada una de las categorías está disponible acá.
Por último los escaneos de Nmap con estas parametrizaciones comenzarán a demorar más tiempo, es por ello que será de utilidad guardar el resultado en un archivo para consultarlo más adelante (con el parámetro -oA archivo-destino).
Finalmente corremos un escaneo más avanzado con las opciones indicadas:
sudo nmap -sC -sV -oA archivo <ip-de-la-servidora>
Para probar otros scripts (no solo los por defecto) puedes seguir este post en español.
16.3 Futuros pasos
Por último las siguientes etapas del pentesting involucrarán ganar y mantener acceso a la servidora, es decir aquellas vulnerabilidades críticas que permitan aprovecharse de ellas para atacar al sistema. Y -en muchos casos- borrar los rastros de que se estuvo allí. Como ya indicamos es posible investigar si existen vulnerabilidades para las versiones de los servicios que corremos con Nmap o también buscando directamente el servicio y su versión en https://www.exploit-db.com/ o en cualquier buscador.
En este punto se vuelve evidente la importancia de mantener todo el software actualizado, dado que versiones obsoletas del mismo abren la puerta a estos tipos de ataques.
Otras herramientas para hacer este tipo de pruebas se listan en la web de Nmap: https://sectools.org/tag/web-scanners/ y https://sectools.org/tag/vuln-scanners/ ¡Ojo!, no todas son software libre ni gratuitas.
Aquí en nuestro proceso, como saben: la seguridad es un proceso y no un producto.
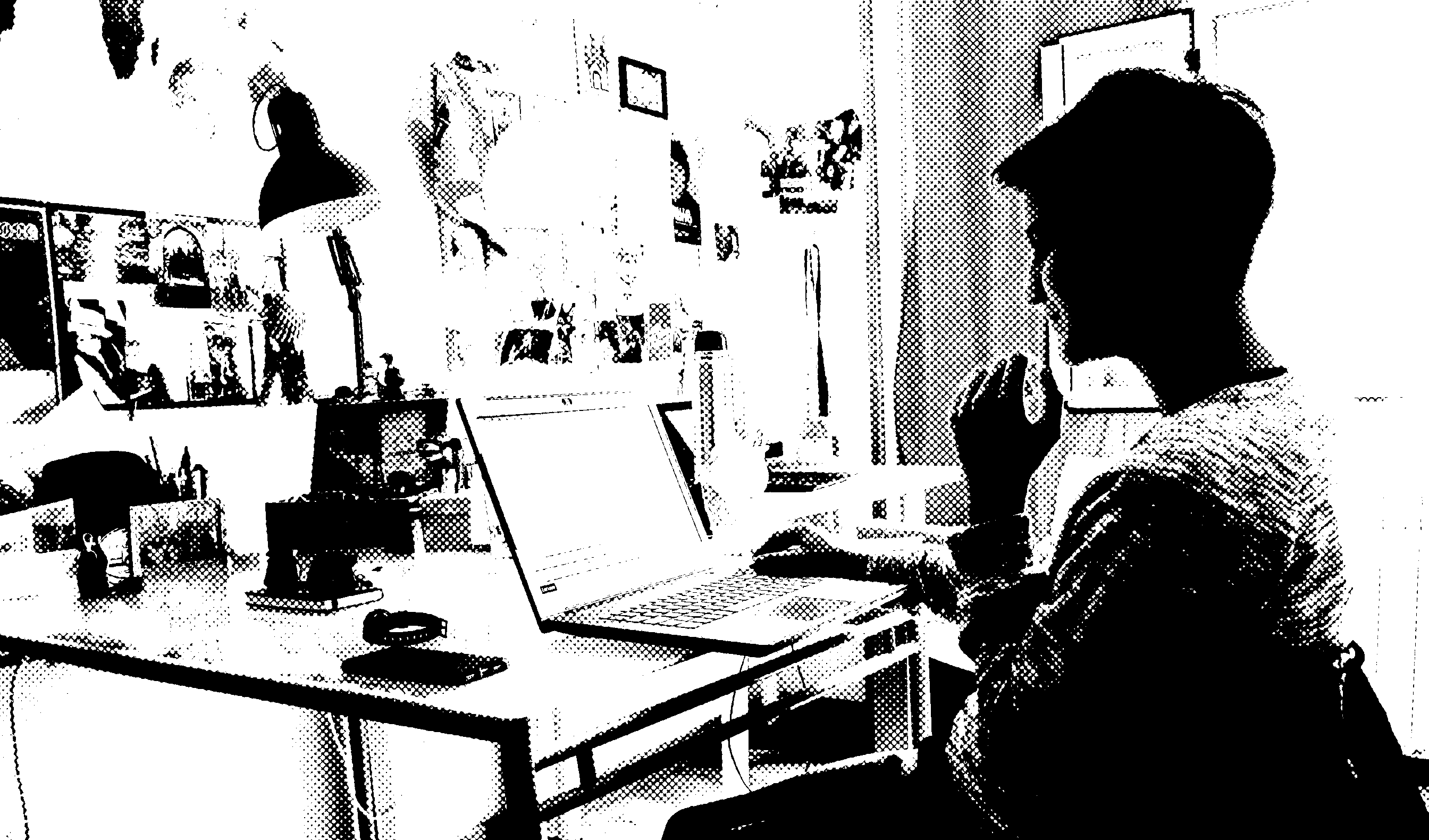
¡Seguimos!
